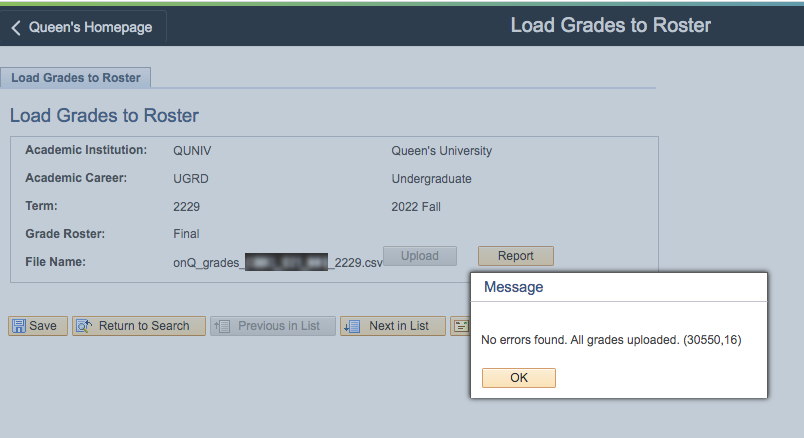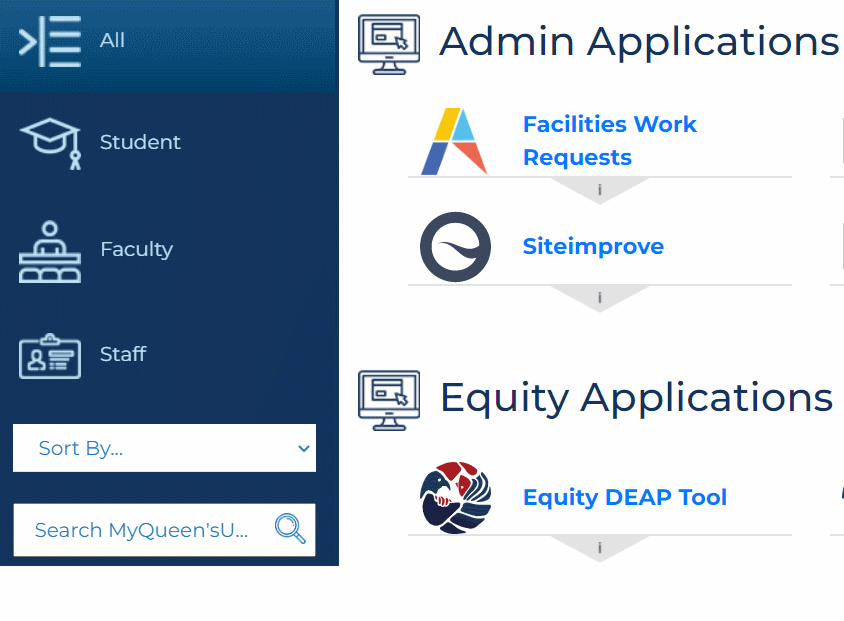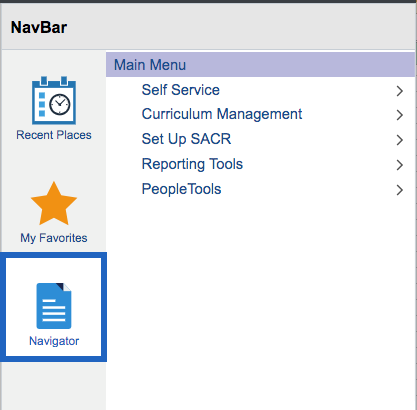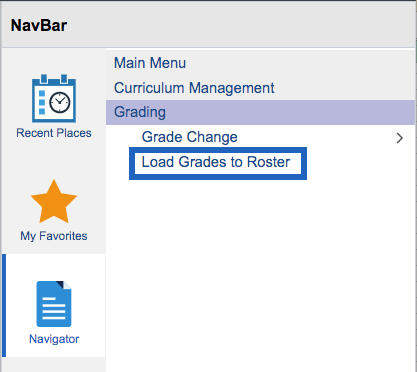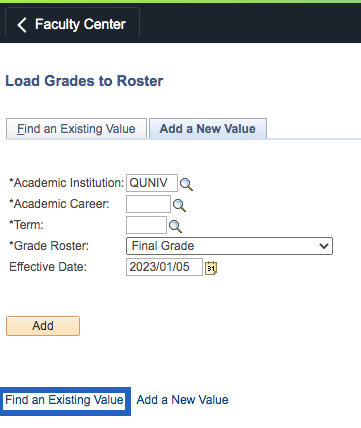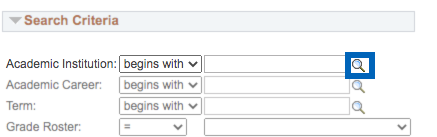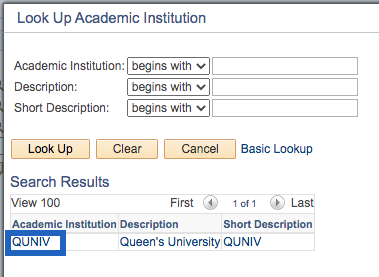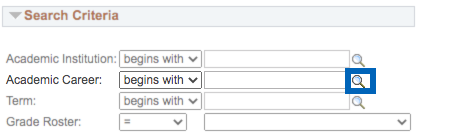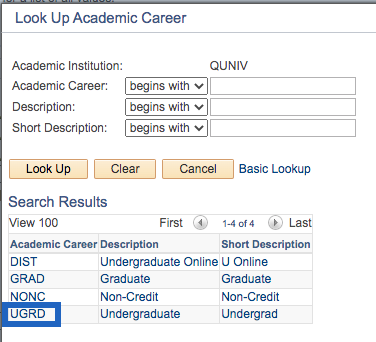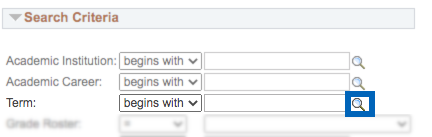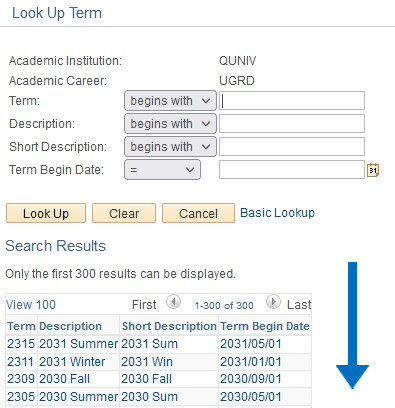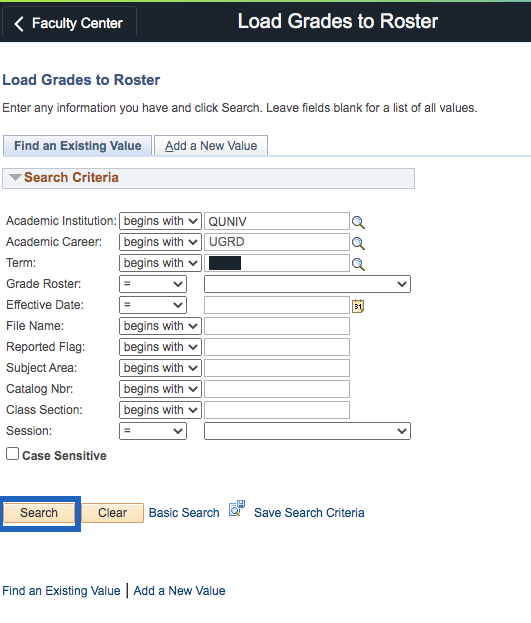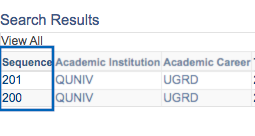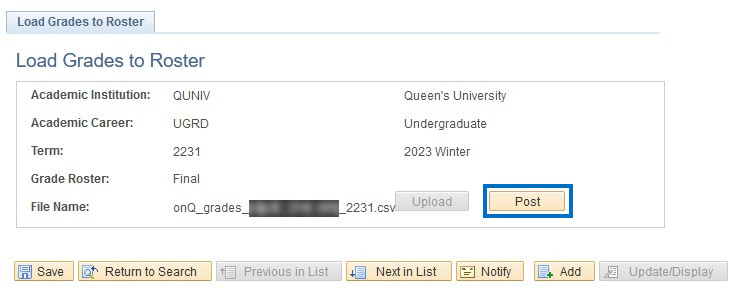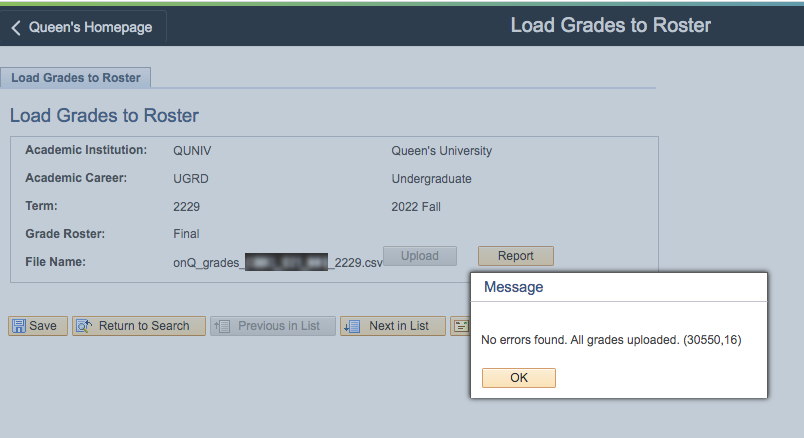Submitting Final Grades - Receiving OnQ Grades in PeopleSoft
- To access PeopleSoft, you must use a Queen's network. You have three options:
- Log into MyQueensU.
- Click .
- You can find it under the Admin Applications and Teaching & Learning Applications categories.
- Search for 'Student' (or similar) to reduce the number of options.
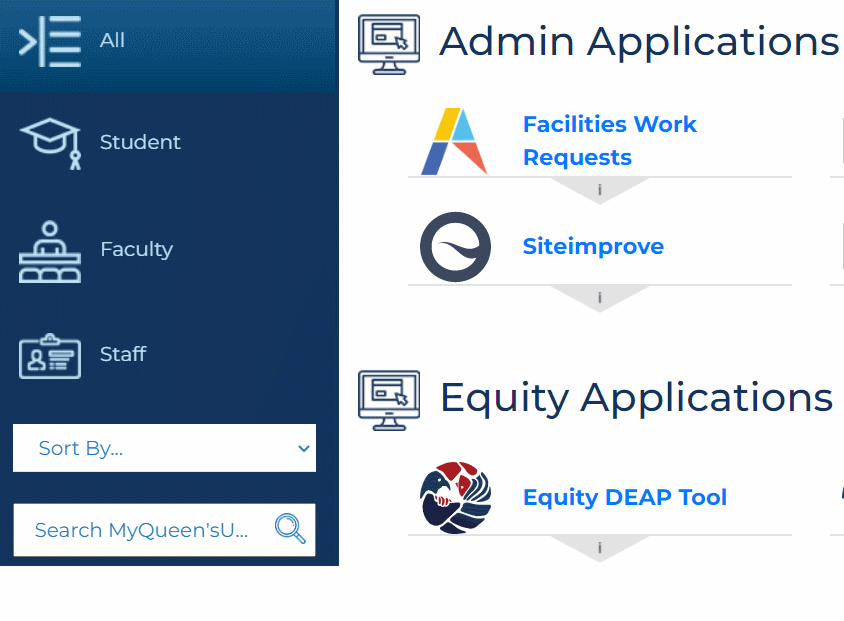
- Journey to the Load Grades to Roster page.
- Click the compass icon in the top navigation area.

- The should appear. If the menu options aren't shown, click
- Select .
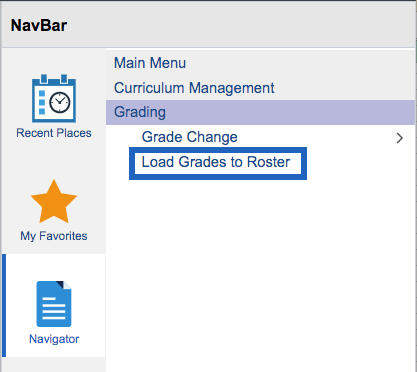
- Find and select the grade file uploaded from OnQ.
- The Load Grades to Roster page will display the Add a New Value tab. Select Find an Existing Value.
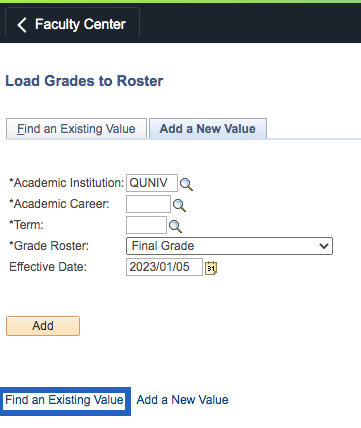
- There are three values you should input for the search. Click the magnfiying glass icon beside each of the following criteria:
- Academic Institution, then select from the pop-up dialog;
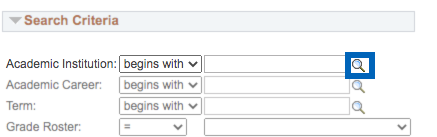
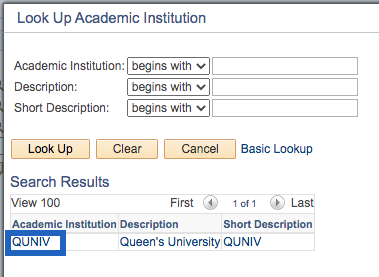
- Academic Career, then select from the pop-up dialog; and
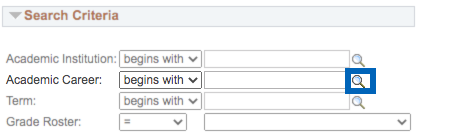
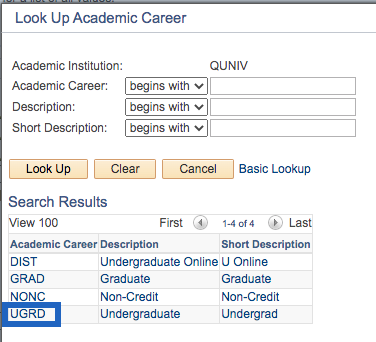
- Term, then select the correct one from the pop-up dialog. (You'll need to scroll down.)
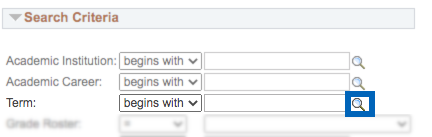
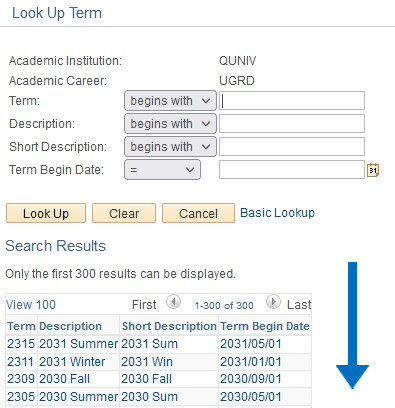
- Click the Search button.
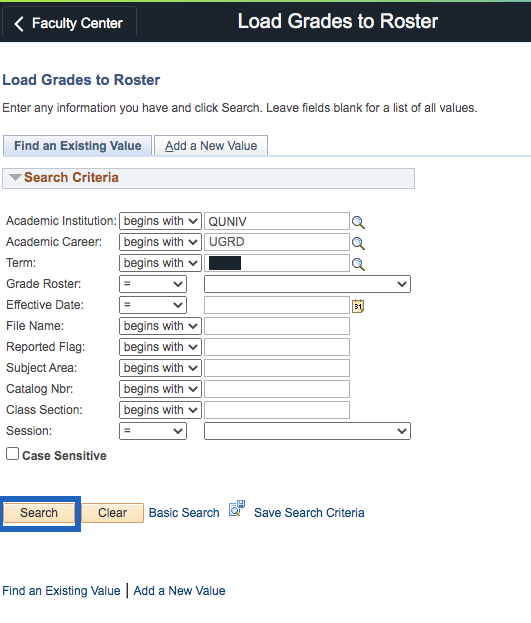
- The results for your course(s) will appear under Search Results.

- File names are of the format
onQ_grades_SUBJECT_CODE_SECTION_TERM.csv. Find the file that matches your course and click on it.
- If you sent the grades from OnQ to PeopleSoft more than once, the files are ordered via the Sequence column - the most recent file has the largest number.
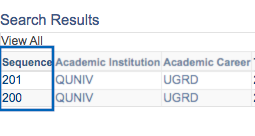
- Load the grades into the course roster.
- The file name should be the one you just selected - click Post.
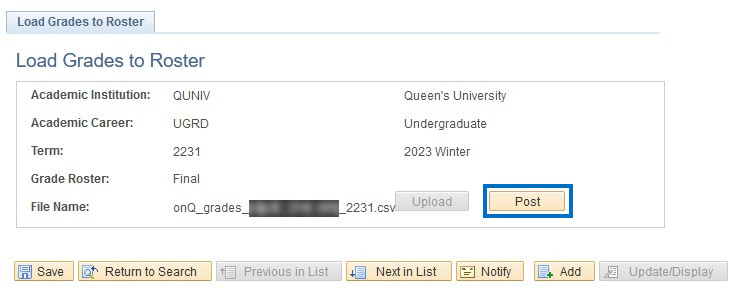
- The success message should appear. You're almost there!